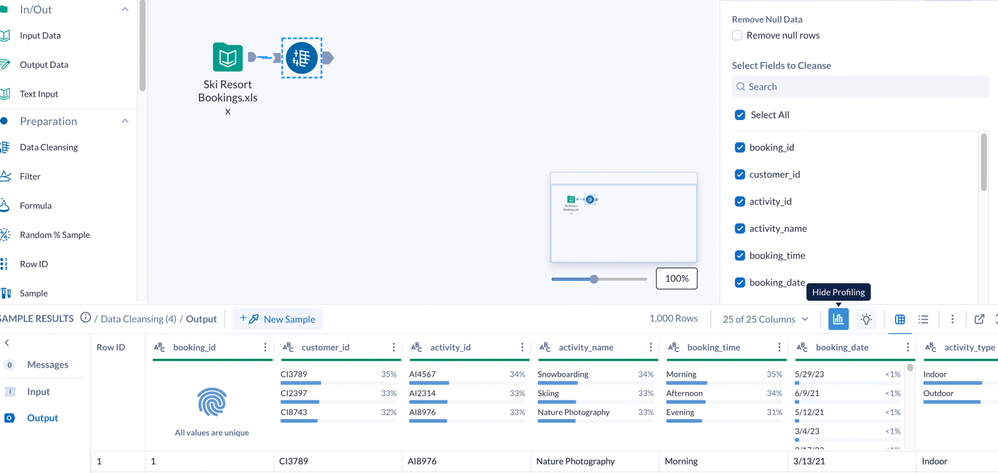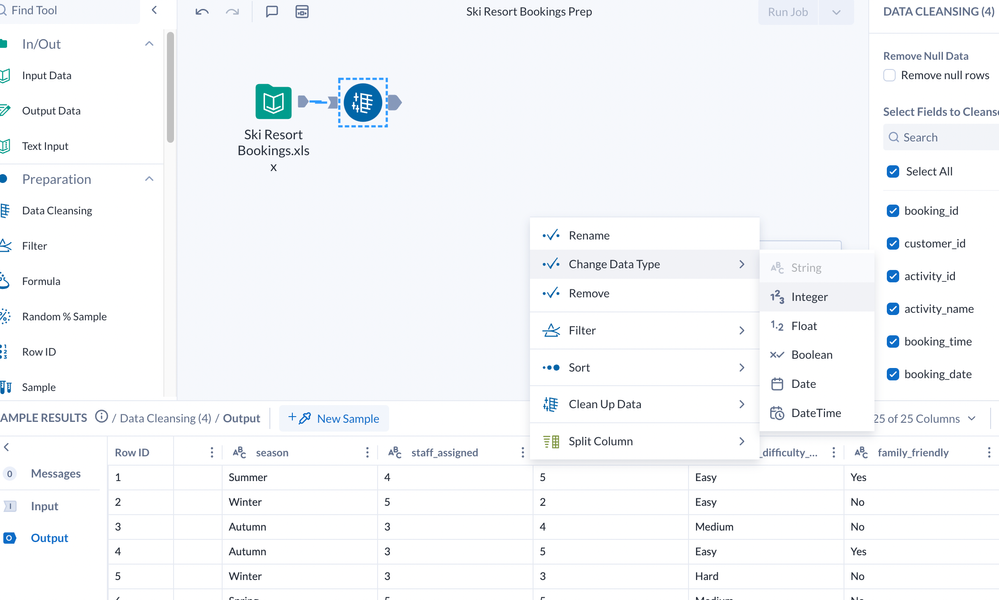Engine Works
Under the hood of Alteryx: tips, tricks and how-tos.- Community
- :
- Community
- :
- Learn
- :
- Blogs
- :
- Engine Works
- :
- How to Prep and Visualize Your Data with Designer ...
- Subscribe to RSS Feed
- Mark as New
- Mark as Read
- Bookmark
- Subscribe
- Printer Friendly Page
- Notify Moderator
By Alex Gnibus and Paul Warburg (@paulwarburg)
Look out, Maveryx: We’ve got a new Looker Studio integration!
Alteryx has launched a new Alteryx Designer Cloud integration with Looker Studio, now in public preview. A free version of Designer Cloud is now natively integrated with Looker Studio, which means it just got easier to get from data source to dashboard.
Aggregating data across disparate sources and preparing clean, quality data for analysis has long been a challenge for organizations. The AI boom is making this issue even more relevant, as the data quality directly impacts the quality of the resulting models and insights.
The solution: transform and visualize data in one smooth process
The new Designer Cloud integration with Looker Studio will make connecting to new data sources easy, joining and changing data and creating visualizations from the same platform, improving efficiency, usability, and data quality.
Looker Studio customers can access Designer Cloud from within Looker Studio. They can now access a subset of Designer Cloud’s connectors, including Excel, the top requested connector by Looker Studio users.
After you connect to and prepare your data in Designer Cloud, the data will be available in Looker Studio for analysis and visualization.
What does this look like in action?
First, open Looker Studio and select “Data source” under the Create menu.
Scroll down to Partner Connectors and find the Alteryx connector for “Upload Excel & Prep Data.”
Use SSO to sign into your Alteryx account or create a free trial of the Alteryx Analytics Cloud Platform. Authorize access to connect to your data.
If you don’t have data yet in your Alteryx Analytics Cloud Platform account, it’s easy to add. For instance, if I want to prep a dataset of ski ticket bookings (ski season is almost upon us!), I can go into my Alteryx Analytics Cloud Platform interface and connect to Excel. Check here for more information on connecting to data sources in the Alteryx Analytics Cloud Platform, including Excel, Google Sheets and more.
I can also simply drag and drop in my dataset!
Once the data is in Alteryx Private Data Storage (ADS), Looker Studio can access it.
You can view your datasets in the Data tab of the Alteryx Analytics Cloud Platform interface.
Now, if your dataset is ready for visualizing, you can head back to Looker Studio and find your dataset from the dropdown menu.
But knowing how data works…it probably needs some prep first. My hypothetical ski resort has some messy data!
So let’s open Designer Cloud and use that ski bookings data in our workflow. One way to do this from your Data tab: Click the “Use in Workflow” button right on your dataset. It’ll open a new Designer Cloud workflow with your dataset already there. Boom!
The other way to do this: Open Designer Cloud from the Alteryx Analytics Cloud Platform interface and start with a blank canvas. Drag in an Input Data tool, and a configuration window will pop up on the right. Select your dataset.
Next, it’s time for the fun part. You’ve got 50+ tools to choose from on the menu. Let’s start with some data cleansing and drag the Data Cleansing tool onto the canvas.
In Designer Cloud, you can also check the quality of your data. Click on the Data Profiling option down in the Interactive Results Grid to see how your data is looking:
The Interactive Results Grid is where you can preview your data transformations as you go – or even get AI-generated suggestions for transformations, powered by AiDIN.
You can also add tools directly from the grid. For instance, I’d like to change the data type on my staff_assigned column, so I’ll choose that option by clicking on the column. A new Select tool will drop right into my workflow.
Okay, you get the gist! But if you get stuck, you can visit the Designer Cloud discussion forum, take an interactive lesson, or see our documentation.
We’ll do a few more things to prepare our dataset, like parsing and filtering. Finally, when your dataset is ready to output, drag in an Output Data tool and enter the name of your dataset.
Last – but definitely not least – hit that Run Job button to run the workflow and output the dataset.
Anddd now it’s time to go back to Looker Studio! Select the dataset you just prepped from the dropdown menu, then click Connect.
From there, you can create a report from your dataset or explore the data further.
There you have it! The new Looker Studio + Designer Cloud integration makes it simple and effective to get your data from the source, to prep, to visual, all in one go.
Ready to get started? Here are some helpful resources:

Hi there! I'm a technical product marketer on the Alteryx team, which means I love talking about all the awesome things you can do with Alteryx and its technology partners like Snowflake, AWS, Tableau and more. I'm passionate about making technical information fun and accessible so more people can learn about it!
Hi there! I'm a technical product marketer on the Alteryx team, which means I love talking about all the awesome things you can do with Alteryx and its technology partners like Snowflake, AWS, Tableau and more. I'm passionate about making technical information fun and accessible so more people can learn about it!
You must be a registered user to add a comment. If you've already registered, sign in. Otherwise, register and sign in.